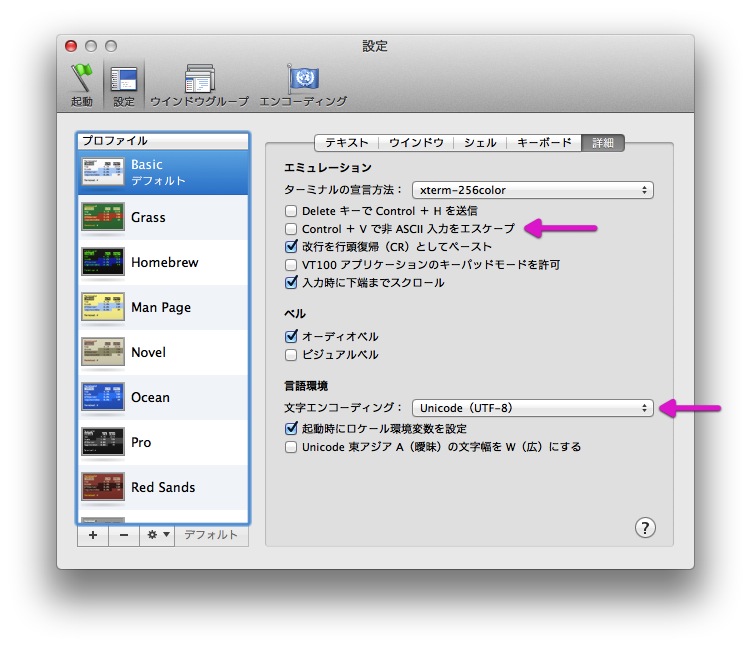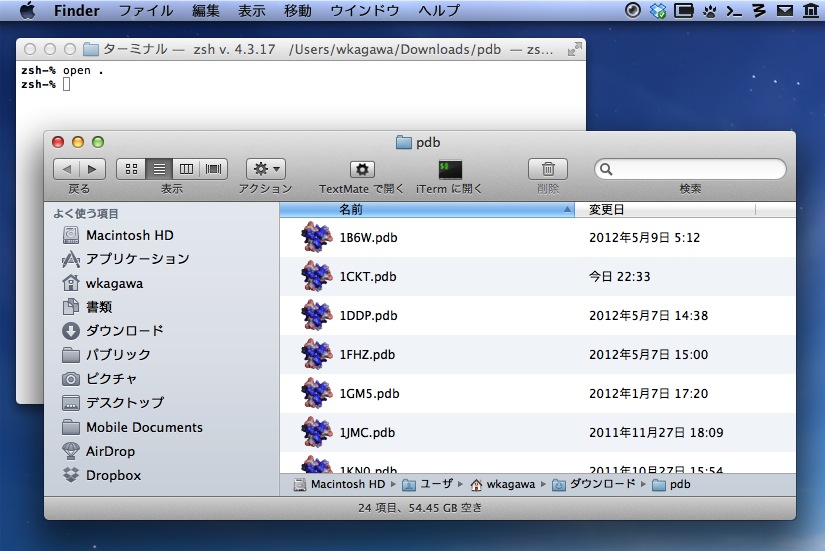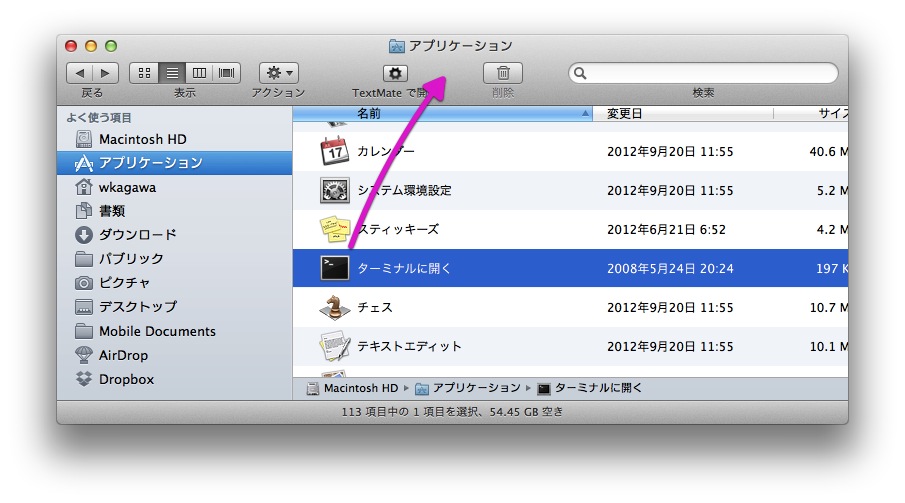ターミナルは、Mac OS X のデフォルトの端末エミュレータであり、文字ベースで OS を操作するアプリケーションです。構造解析ソフトを含む UNIX アプリケーションは、基本的に端末エミュレータでそのインストールや制御ができるようにデザインされています。そのため、結晶構造解析を行うためにはターミナルのような端末エミュレータをある程度使えるようにしておく必要があります。ターミナル(ターミナル.app)は、アプリケーション フォルダの中のユーティリティ フォルダに入っています。ターミナル.app の他に、iTerm というフリーウェアの端末エミュレータがあり、ターミナル.app と同様の作業が行えます。iTerm については、こちらのページを見てください。
ターミナルの設定
ターミナルの環境設定で、最低限設定しておきたいのが日本語の表示です。メニューバーから環境設定のウィンドウを開き、「設定」の中の「詳細」で、「Control + V で非 ASCII 入力をエスケープ」のチェックを外した状態にします。また、文字エンコーディングは「Unicode(UTF-8)」にします。
ターミナルと Finder の上手な使い方
結晶構造解析を行うとき、ターミナルといっしょに Finder を使うことで、作業を能率よく行うことができます。例えば、ターミナルを用い、あるフォルダ内で構造解析を行っていたとして、解析結果ファイルを共同研究者に Eメールで送りたいとしましょう。Mail.app で「添付」を選び、ファイル選択ウインドウから解析結果ファイルを見つけ出せば良いのですが、ファイルの場所がすぐに分からなかったり、ファイルがフォルダ階層の奥の方にあったりすると見つけるのに一苦労です。そこで Mac OS X 固有の UNIX コマンドである、open を使うととても便利です。まず、ターミナルで以下のコマンドを実行し Finder で同じ場所を開きます。
open .
後は、送りたいファイルのアイコンを Dock にある Mail.app のアイコンにドラッグ&ドロップすれば、ファイルが添付された新規メッセージのウインドウが開きます。
逆に、Finder ウインドウで開いているフォルダにターミナルから入って作業したいことがあると思います。Finder のツールバーには、「情報を見る」「検索」「削除」などのデフォルトの機能以外に、アプリケーションを挿入することができます。ツールバーに Finder からターミナルへ移動するアプリケーションを置き、それを実行する(クリックする)ことで簡単な移動が可能になります。Finder からターミナルへ移動するアプリケーションを作成しましたので、よければ以下のリンクからダウンロードし使用してください。
Finder-to-Terminal.dmg(最終更新日:2012年12月24日)
1)ダウンロードした dmg ファイルをダブルクリックする。
2)仮想ディスクの中の「ターミナルに開く」をアプリケーション フォルダにコピーする。
3)既に開いていない場合は, アプリケーション フォルダを開く。
4)「ターミナルに開く」のアイコンをツールバーへドラッグ&ドロップする。
(注意: ソフトのアイコンをドロップする前にツールバーの上で数秒維持しないと挿入されない場合があります。)
試しに、アプリケーション フォルダを開いた状態で、「ターミナルに開く」をクリックしてみましょう。新しいターミナル ウインドウが開き、/Applications へ移動するはずです。
よく使うコマンド集
1) 別のフォルダへ移動する.
cd pdb 現在入っているフォルダの中の pdb フォルダの中の models フォルダへ移動.
cd pdb/models 現在入っているフォルダの一つ上の階層へ移動.
cd .. 現在入っているフォルダの二つ上の階層へ移動.
cd ../.. ホームフォルダへ移動.
cd ~/ デスクトップへ移動.
cd ~/Desktop
2) 新規フォルダやファイルを作成する.
mkdir pdb pdb2 フォルダを作成し, その中に model フォルダを作成する.
mkdir -p pdb2/model notes.txt ファイルを作成する.
touch notes.txt
3) ファイルやフォルダをコピーしたり, 複製したりする.
cp model.pdb ~/Desktop/.pdb フォルダを一つ上の階層へコピーする.
cp -r pdb ../. model.pdb を複製し, model2.pdb という名前にする.
cp model.pdb model2.pdb
4) ファイルやフォルダを削除する.
rm model.pdb 冒頭に model がついているファイルをすべて削除.
rm model* pdb フォルダとその中身をすべて削除.
rm -r pdb
ターミナルの便利な操作
入力中のコマンド名, フォルダ名, または ファイル名を補完する.
2) 上矢印, 下矢印
コマンドの履歴を表示する.
3) control + a
カーソルを入力中のコマンドの冒頭(左側)へ移動させる.
4) control + e
カーソルを入力中のコマンドの末尾(右側)へ移動させる.
5) control + w
カーソルの左側にある単語を削除する.
6) control + c
実行中のプロセスを強制終了させる.
最終更新日:2012年12月24日