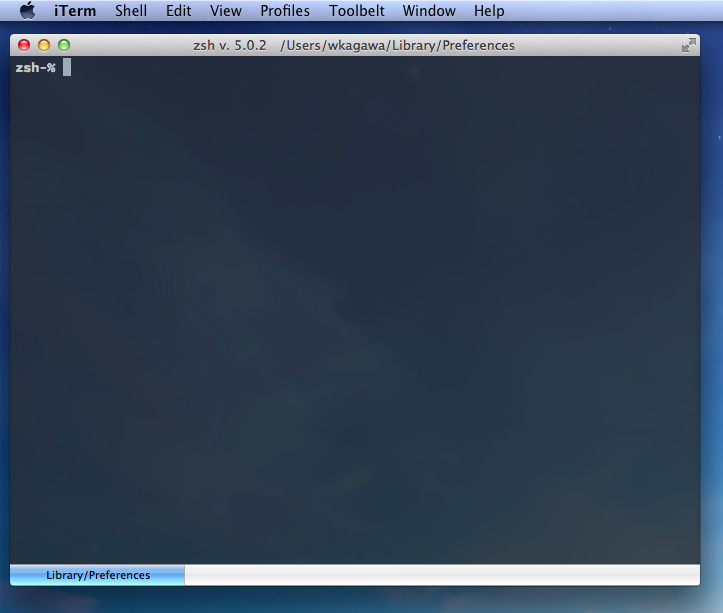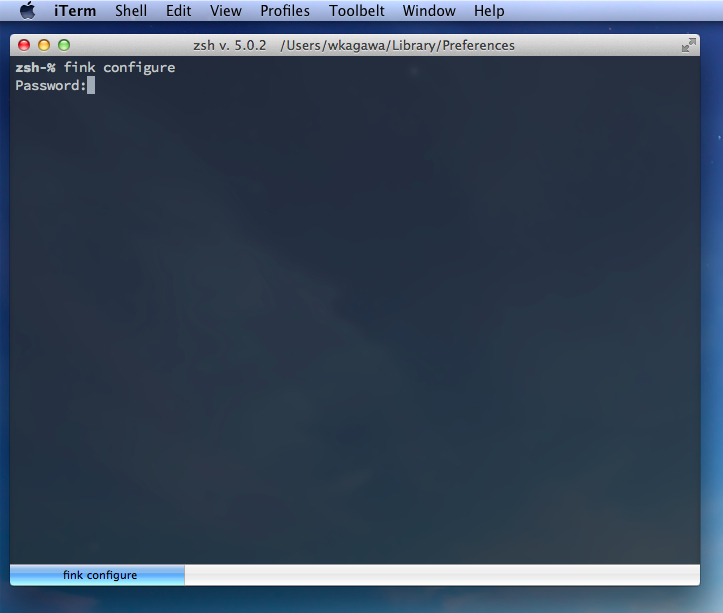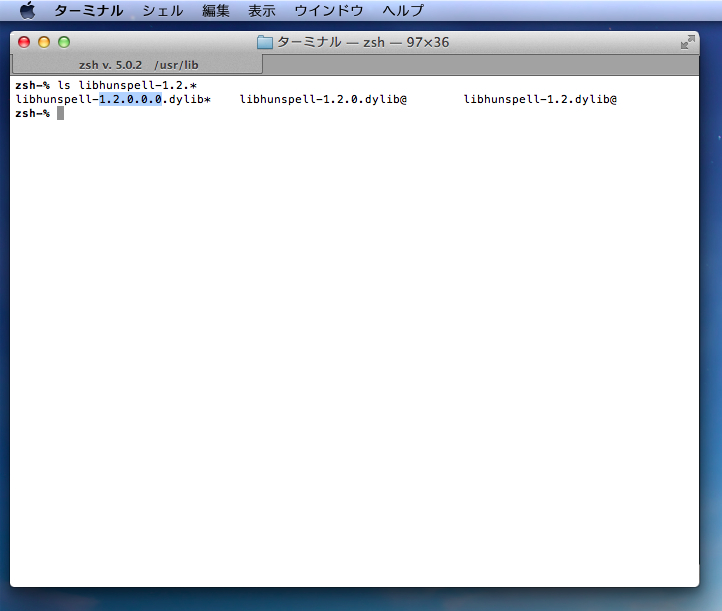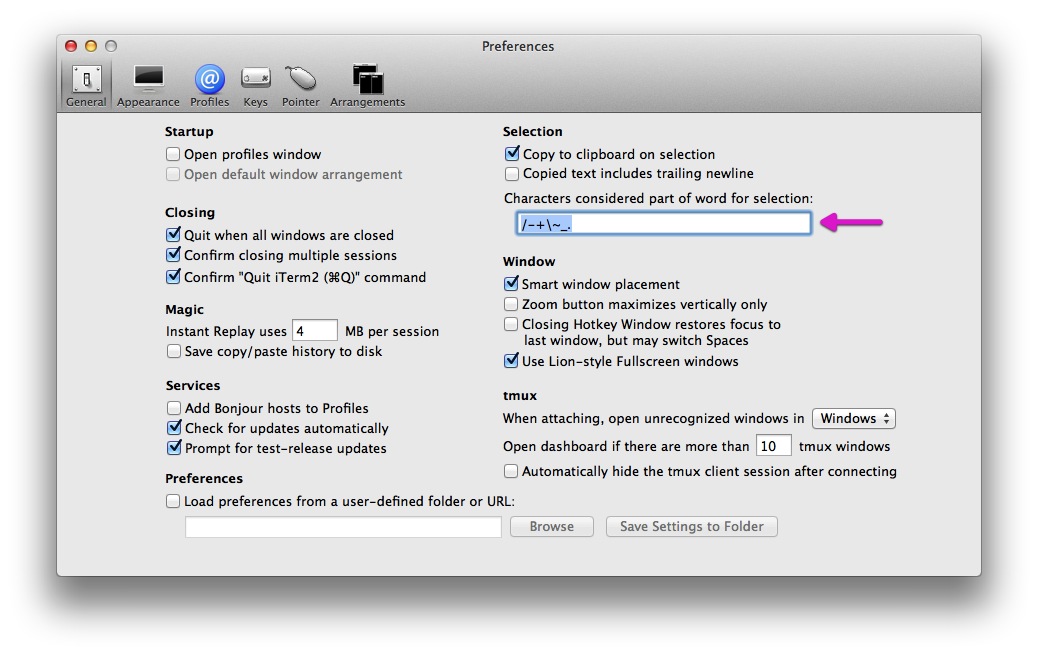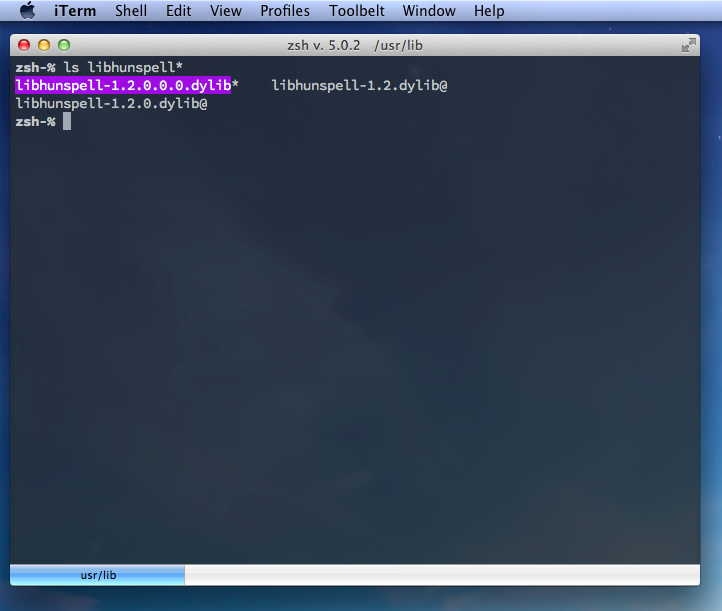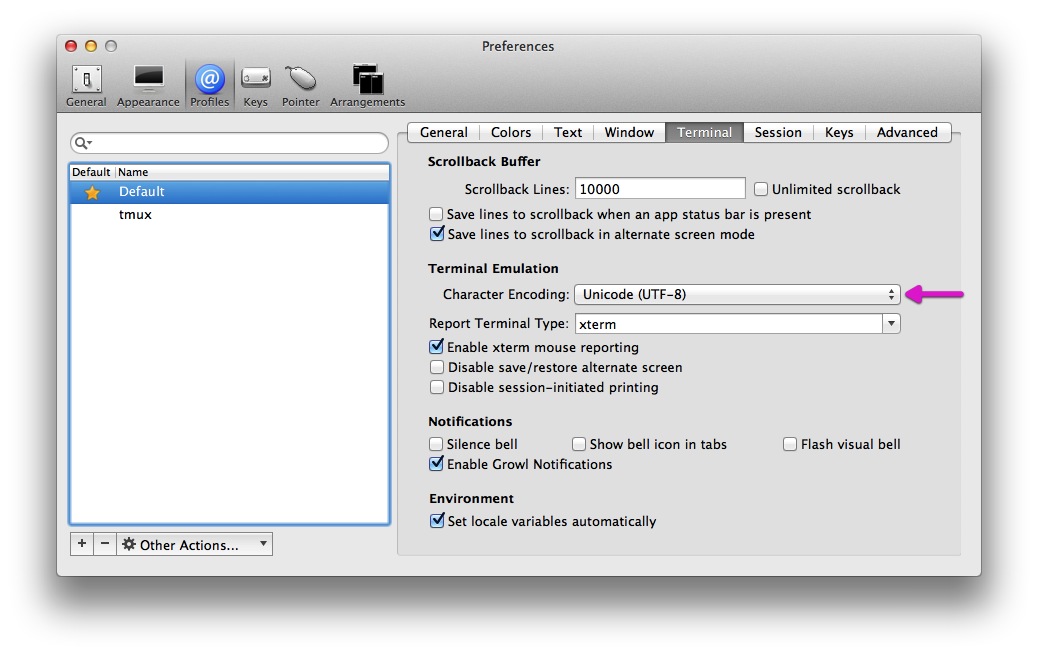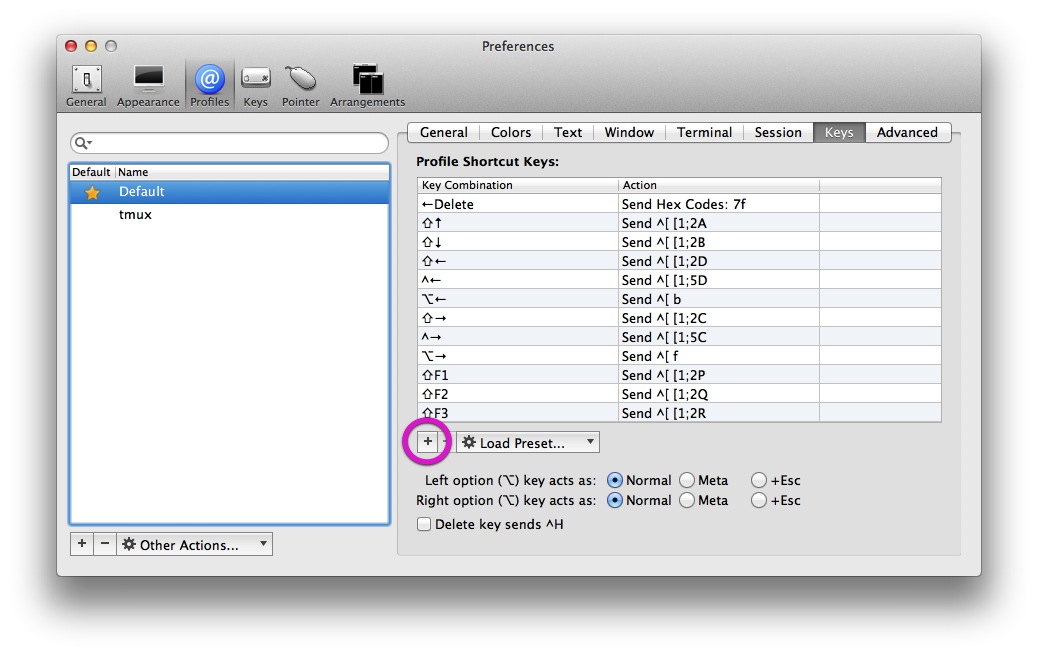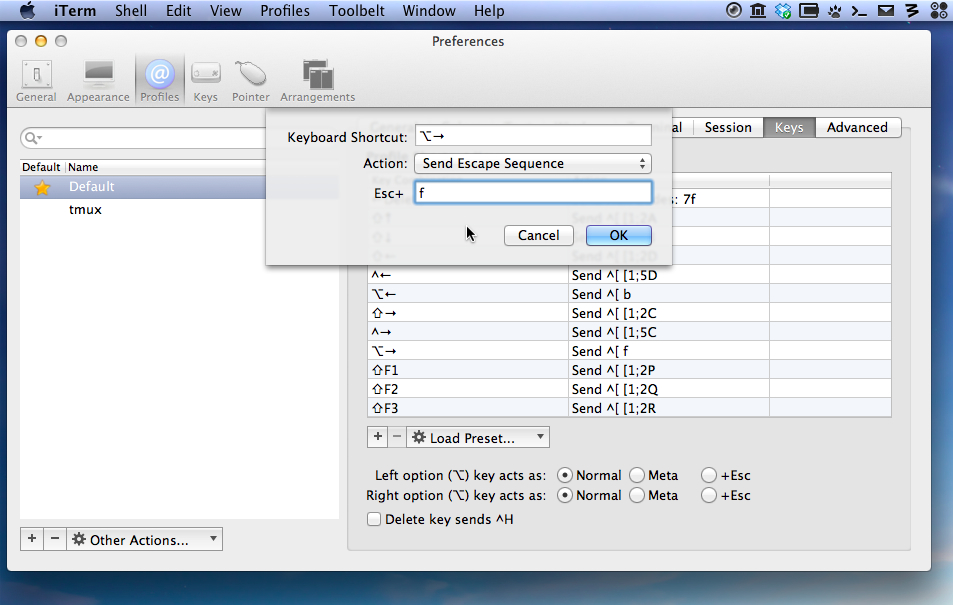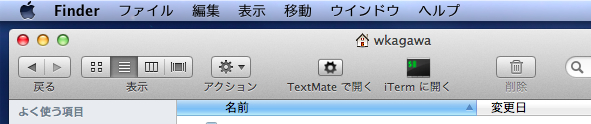iTerm を使うメリット
iTerm には、ターミナル.app にない機能がいくつかあります。特に便利だと思う機能を2つ紹介します。
タブとタイトルバーにはディレクトリのパスや実行中のプロセスの名前などを表示できます。下図の iTerm ウインドウでは、タイトルバー(ウインドウの上部)にシェルの名前とディレクトリのフルパスが表示され、タブ(ウインドウの下部)にパスの最後の2つのディレクトリが表示されています。
また、コマンドを実行するとタブの中の表示がコマンド名に変わる設定になっています。
このように、タブ(またはタイトルバー)に表示する内容をダイナミックに変えることが可能です。簡単に上のような設定にしたい場合は、iTerm をインストールした後、後ほど Mac のシェルを Z Shell に設定し、私が作成した Z Shell の環境設定パッケージをインストールしてください。
端末エミュレータの操作として、左ダブルクリックを用いたファイルやフォルダ名の選択・コピーと、中ボタンクリックを用いたペーストがあります。通常、ダブルクリックで選択される範囲は、ピリオド(.)やハイフン(-)で区切られます。しかしこれでは、拡張子付きファイルなどを一度のダブルクリックで全選択できません。ターミナル.app の例を以下に示します。
iTerm ではピリオド(.)やハイフン(-)を選択範囲に含めることができます。iTerm の環境設定パネルを開き、Characters considered part of word for selection にダブルクリックで選択したい記号を入力(追加)します。
そうすると、一回のダブルクリックでファイル名を完全に選択できます。
iTerm のセットアップ
iTerm はホームページの中央にある Download のリンク先から最新のベータ版をダウンロードします。ダウンロードした zip ファイルをダブルクリックし、解凍された iTerm をアプリケーションフォルダの中に入れます。
次に、日本語環境を整えます。iTerm メニューの Preferences… > Profiles > Terminal をクリックして、Character Encoding を Unicode(UTF-8)に設定します。
続いてショートカットキーの設定です。単語の先頭にカーソルをジャンプさせるショートカットを設定します。ターミナルに複数の単語(コマンドなど)を入力した後に入力ミスなどが見つかってカーソルを戻したいときに、矢印キーで一文字ずつ移動するより単語の先頭にジャンプした方が早い場合があります。カーソルをジャンプさせるショートカットは、このような状況で役に立ちます。ここでは、Microsoft Word などのワープロソフトでもよく使われている、Option + 左矢印(左へのジャンプ)、Option + 右矢印(右へのジャンプ)のショートカットを設定します。
設定方法ですが、iTerm メニューの Preferences… > Profiles > Keys をクリックして、Profile Shortcut Keys を追加します(「+」ボタンをクリック)。
プルダウン・ウインドウが表示されます。右にジャンプするショートカットを設定するには、Keyboard Shortcut に Option + 右矢印を入力、Action は Send Escape Sequence を選択、Esc+ には小文字の「f」を入力します。OK ボタンをクリックしてショートカットを追加します。
同様に、左にジャンプするショートカットを設定するには、Keyboard Shortcut に Option + 左矢印を入力、Action は Send Escape Sequence を選択、Esc+ には小文字の「b」を入力します。
新しい iTerm ウインドウを開き、ショートカットが使えるか試してみましょう。This is a test などスペースで区切られた複数の単語を入力し、Option + 左右の矢印を押せばジャンプできるはずです。
iTerm と Finder の上手な使い方
最後に、Finder から iTerm へ移動するアプリケーションをセットアップします。自作のソフトですが、よければ以下のリンクからダウンロードして使用してください。セットアップ方法は、ターミナルのページに書いてある方法と同じです。
Finder-to-iTerm.dmg(最終更新日:2012年12月24日)
最終更新日:2012年12月25日